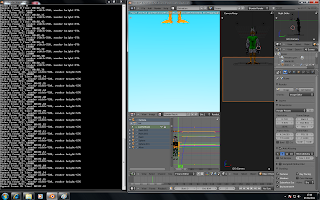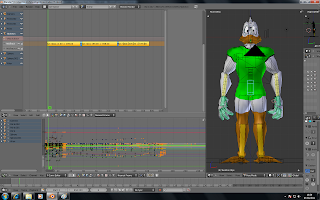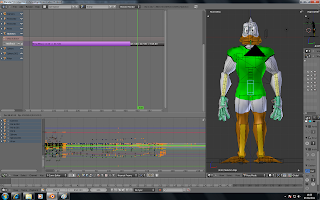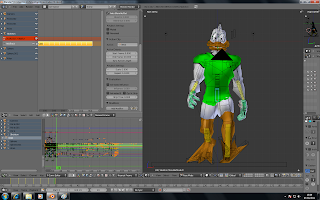I have made a few demonstration videos now and am very happy with how everything has turned out and come together. I may need to make a proper final animation still, but I am waiting to find that out at the moment.
I think I may have spent to long just doing modelling really as this is meant to be a module more focused on animation and character design, but I do really like the way he looks and moves and I have managed to achieve my aims and my character does embody my original ideas and attributes. I am also pleased with my final game idea and think it is appropriate for the target audience and think my character would fit in well with that type of game.
The way I designed the character did make it a bit tricky to animate him at times so next time I model a character I will take that in to consideration.
I also need to take time management into much more consideration which I usually comment on at the end of my assignments, because I have focused all of my time and effort on this assignment I have hardly any time left to work on my others. I also did most of the work for this assignment itself in the last couple of weeks rather than spreading it out evenly through out the term, I did do bits and pieces all along, but not enough.
I have become a much more proficient modeler and animator while doing this assignment, and have learnt nearly everything from David Ward's tutorial so I would advise others to watch them. Other knowledge I learnt last year from doing extra modelling outside of the assignment brief such as weight painting came in handy this year.
I think I have managed to create a believable character that Disney might put in a new game and that was the main aim of this project really. He fits in well to the Disney world but also has his uniqueness and charm. My friends and family have made quite a few comments on how much they like the character and have given me some helpful criticism along the way which has kept me motivated and helps me believe in the quality of my character.
I have struggled with many problems along the way and have managed to over come most of them, some in particular that I never really resolved properly were noticing some areas were not weight painted properly so did not move how I would like them to, but I can't seem to weight paint them anymore. Another is the area around the eyes and there constraints not working perfectly sometimes and I managed to improve them but not resolve the issue completely. Lastly when trying to animate/render my drive animation, I kept getting an error message, so in the end just using a different format for the video worked, but I would have preferred not to do that.
I thought about giving him extra objects such as sunglasses, a hat or headphones, maybe even a guitar, all of which I had modeled before, maybe a go kart or road for the animation, but I thought just using the character the module is about would keep the videos more pure and keep focus on the character.
I think my character and game were appropriate for the 4-14 age range given in the brief which also in my opinion is slightly older than the target of Disney games.
Overall I have thoroughly enjoyed this module and will definitely do more character animation in the future with this character or another. Hopefully one day I will be able to use what I have learnt at some point in a future job.